
Alfredとは
Macを使いだしたら最初にインストールしたいランチャーアプリ「Alfred」
私はもうコレなしではMacを触りたくないくらい慣れ親しんだアプリの1つです。
神様、仏様、Alfred様!って感じですw
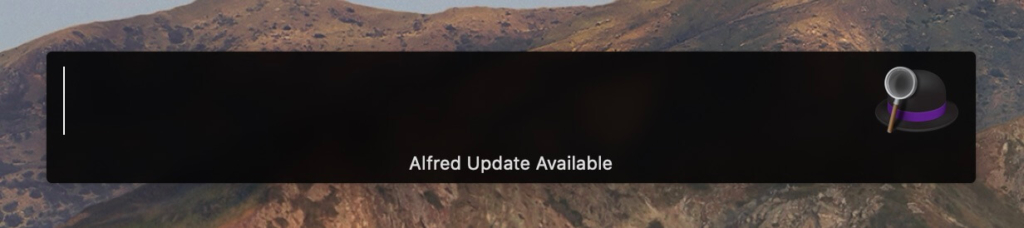
Alfredってコレです。え?!なにこれ?って思いますよね。そうです、ただの高機能な検索窓です。

因みにこっちはMac純正のランチャーアプリ「Spotlight」
Mac標準のSpotlightと何が違うの?と思うほど見た目はほぼ同一なこの2つのアプリ。
AlfredはSpotlightに比べ、キーボード操作でmacをコントロールできる事が圧倒的に多く、更に自分好みにカスタマイズすることで作業効率が瀑上がりします。
記事では、インストールから応用、そして初期設定までを紹介していきますね!
無料版Alfred導入編
Alfredは、公式サイトから無料でダウンロードできます。
既にインストールしている人は読み飛ばしてね
インストール手順
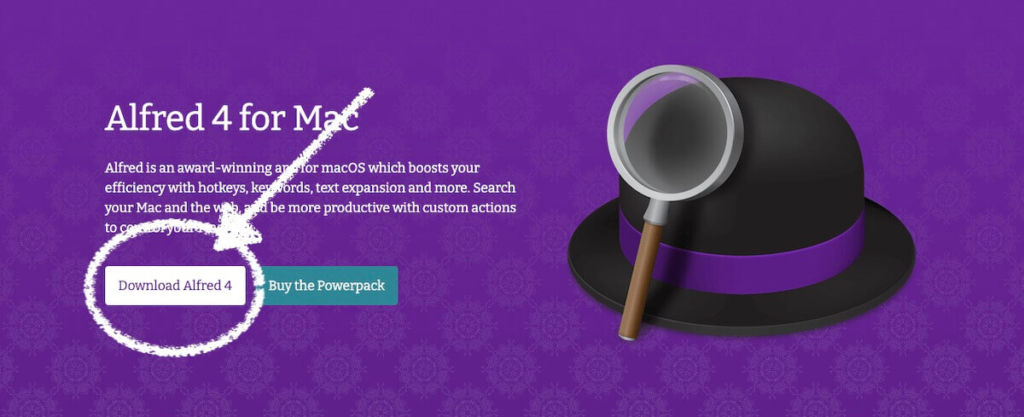
Alfredをまだインストールしていない場合は、公式サイトのページからダウンロードしてMacにインストールして下さい。
無料版の主な機能
無料版での主な機能を紹介します。けど、本音を言うとalfredの真骨頂は有料版なので、無料版で慣れてきたら有料版を是非試してください。
とは言っても、無料版でも非常に多機能なAlfred。特によく使うであろうものを厳選して紹介していきます。
Hotkey
Spotlight同様、AlfredもHotkey(ショートカットキー)で一瞬で起動できます。
お好みで設定して構わないのですが、Alfredを使いだすとSpotlightはほぼ使わなくなるのと、他のショートカットキーと被らない為に、私はAlfredも⌘+spaceに割り当てています。
Hotkeyを⌘+Spaceにする方法
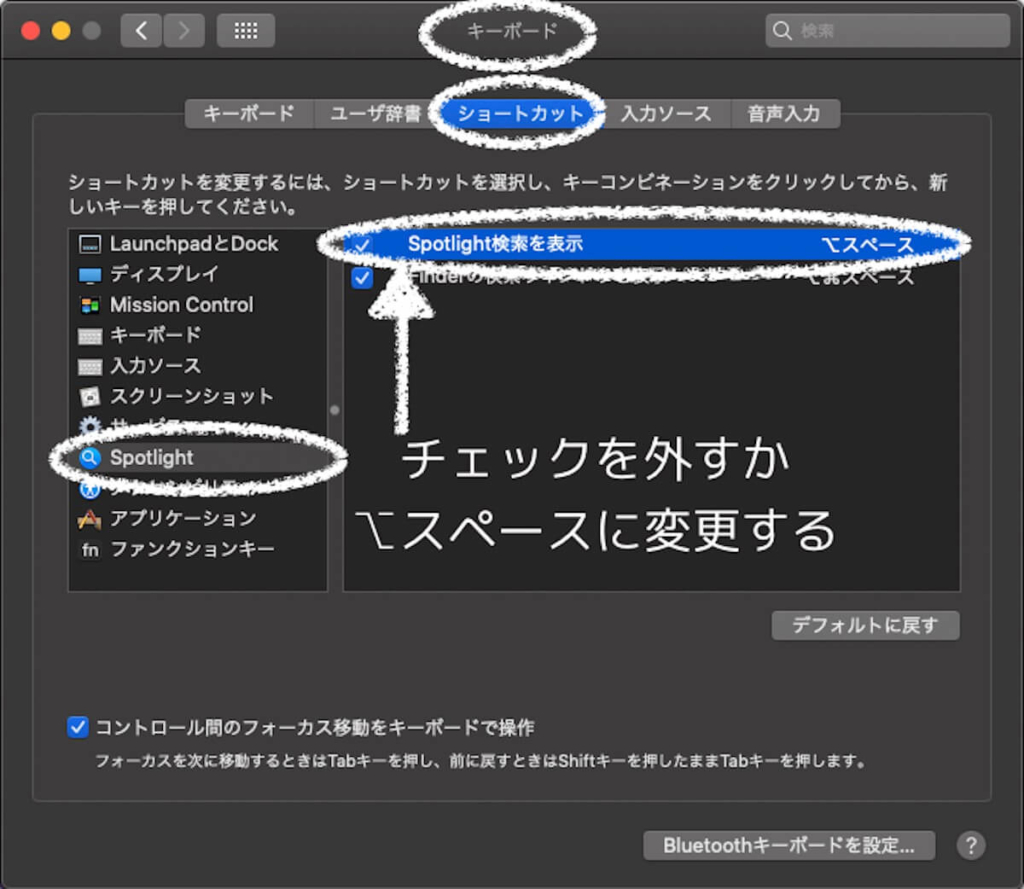
- Macの「環境設定」→「キーボード」→「ショートカット」→「Spotlight」→「Spotlight検索を表示」のチェックを外す。もしSpotlightも使えるようにしたいという方は、1.の手順で ⌥スペース に設定すれば良いと思います。
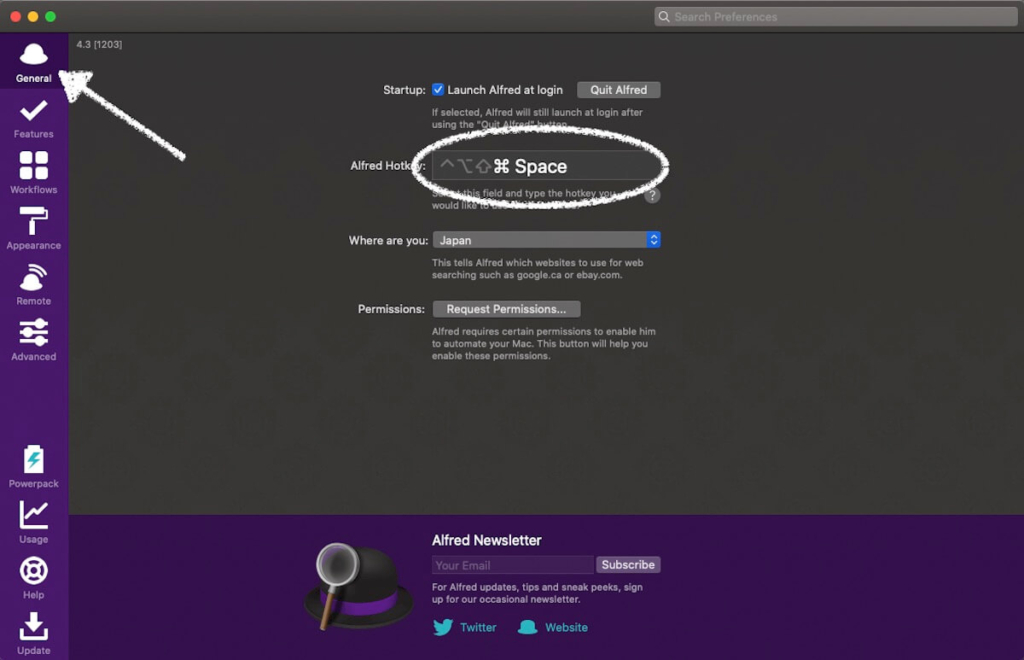
- Alfredの「環境設定」で「Alfred Hotkey」に⌘+Spaceを設定する
以上です。
web検索
私はGoogleChromeをメインブラウザとして使っていますが、Chromeの検索窓で行うより、Alfredで検索したほうが全然早いです。
普通にChromeで検索する場合...
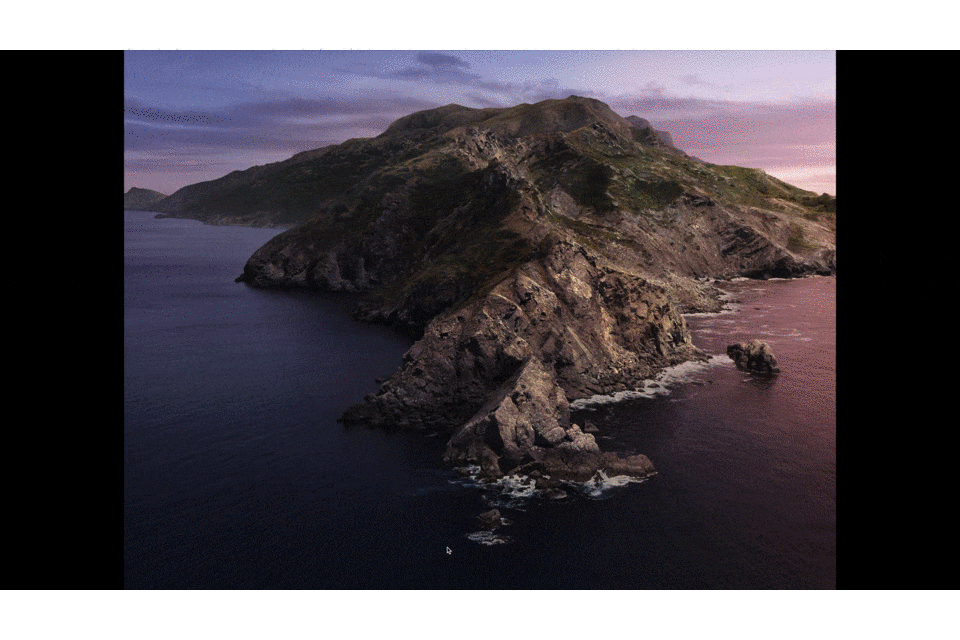
- マウスでDockからChromeを起動
- 開いたChromeの検索窓にマウスでカーソルを移動して検索用語を記載
- 開いたリストの中からマウスで選択してwebサイトを開く
こんな感じではないでしょうか?
同じことをAlfredで行うと...
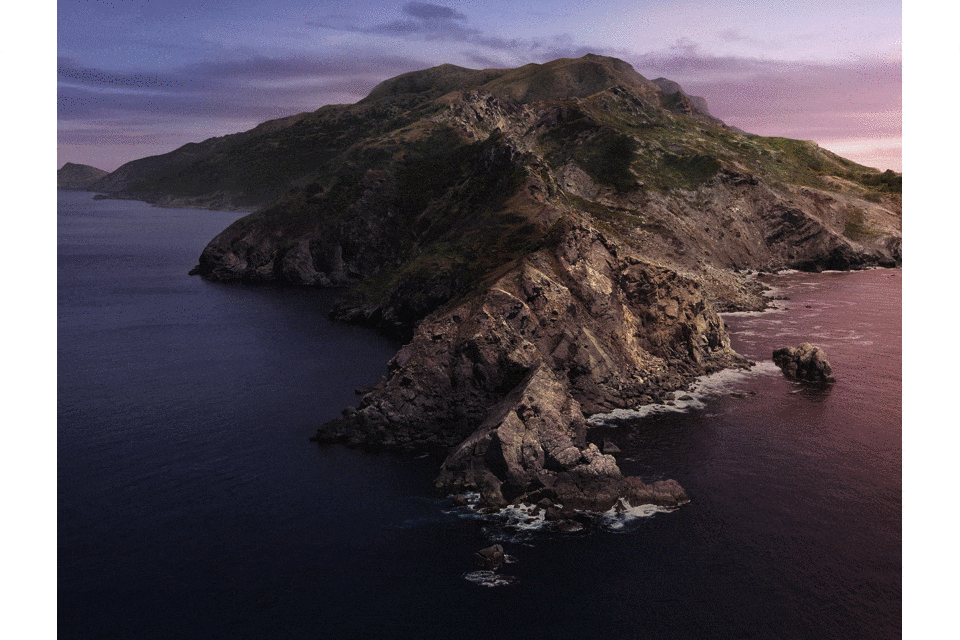
- Hotkey(今回の場合⌘+スペース)を押す
- 検索用語を入力
- Chromeが新規タブを自動で開く
Alfredに検索用語を打ち込んでreturnキー。これだけ!超早い!!
キーボードの操作だけで完結するこの使い方を覚えると、いちいちマウスやトラックパッドに持ち替えなくて良いので検索が早くなります。
ブラウザを開いていてもブラウザ上で検索することがなくなるほど早くて便利です。
検索時のPoint
検索窓に、「写真 花」などの2語以上を入力する場合、半角スペースで区切るとファイル検索、全角スペースで区切るとweb検索となるので覚えておきましょう。
Finder検索
Alfredのファイル検索能力は非常に優秀で、開きたいファイルを瞬時に探してくれます。
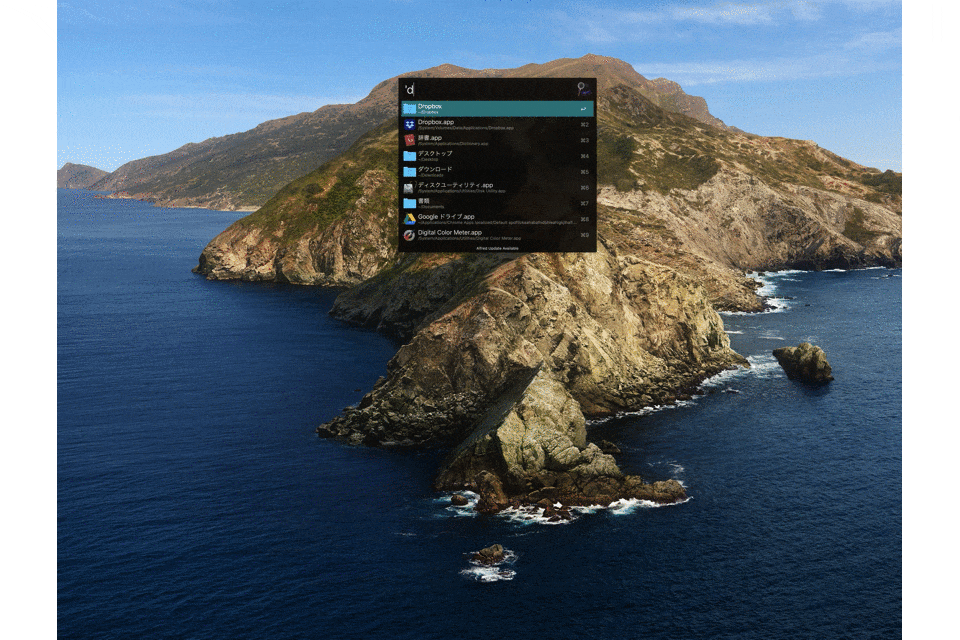
- HotkeyでAlfredを起動
- Spaceを入力('が先頭に表示される)
- 検索したいファイルやフォルダ名を入力
探しているファイルやフォルダを選択して↵で開きます。
検索しやすいファイル名を付けるのがポイントです。
Quick Lookも可能
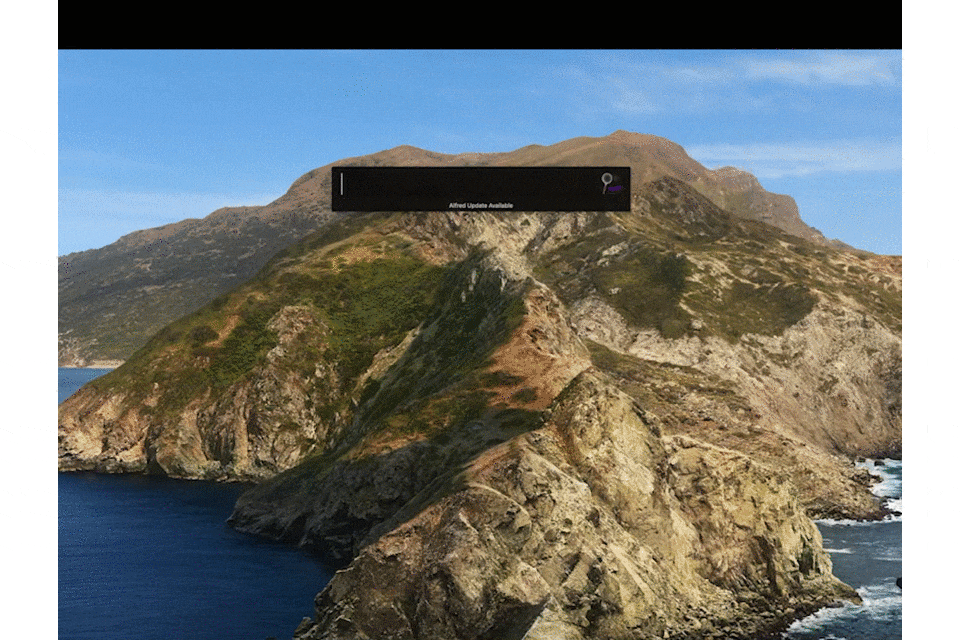
通常Macでは、ファイルを選択した状態でスペースキーを押すことでQuick Lookができますが、Alfredでは⇧(shift)を押す事でQuick Lookが可能。
動画ファイルもQuick Lookでちゃう
ブックマークページもQuick Look
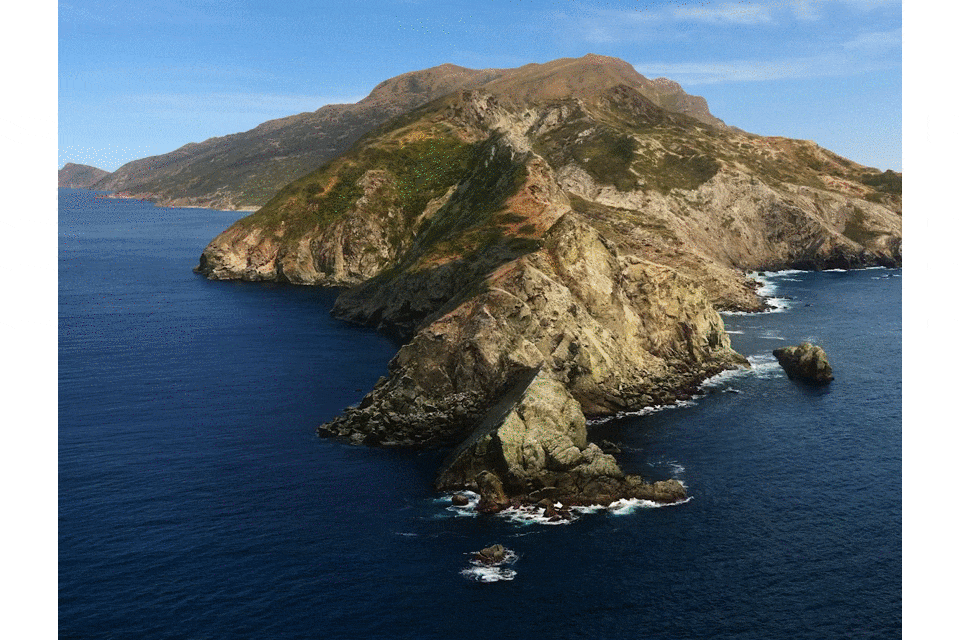
また、検索で表示されたブックマークで⇧(shift)を押すと、なんとブックマークされたwebページまでもがQuick Look表示されます。
アプリの起動
アプリの起動も、Alfredを使えば一瞬です。
いちいちDOCKなどから選択する必要は皆無。Alfredからの起動を癖付けるためにどんどん利用しましょう。
メモ帳の起動を例にすると
- HotkeyでAlfredを起動
- me と入力
- ↵
これだけでメモアプリが起動します。
Alfredは学習していくから、次回からは「m」だけで起動できるようになるよ!
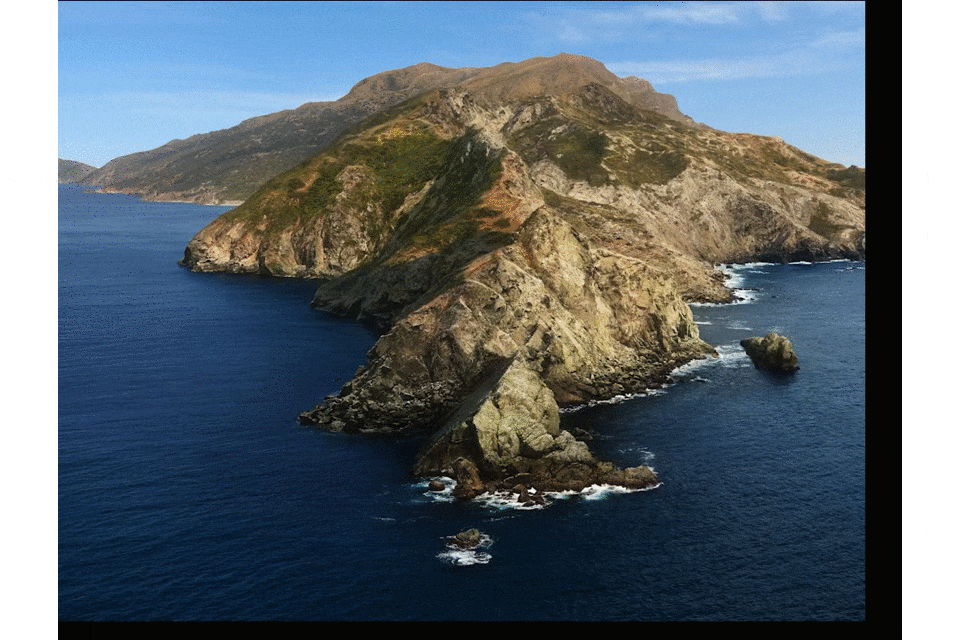
キーボード操作だけでアプリ起動を覚えると、DOCKからマウスで選択して起動するより簡単で早い事がわかります。
システム管理
スリープや再起動などのシステム管理もAlfredで可能。

画面左上のマークから行うより断然早いです。
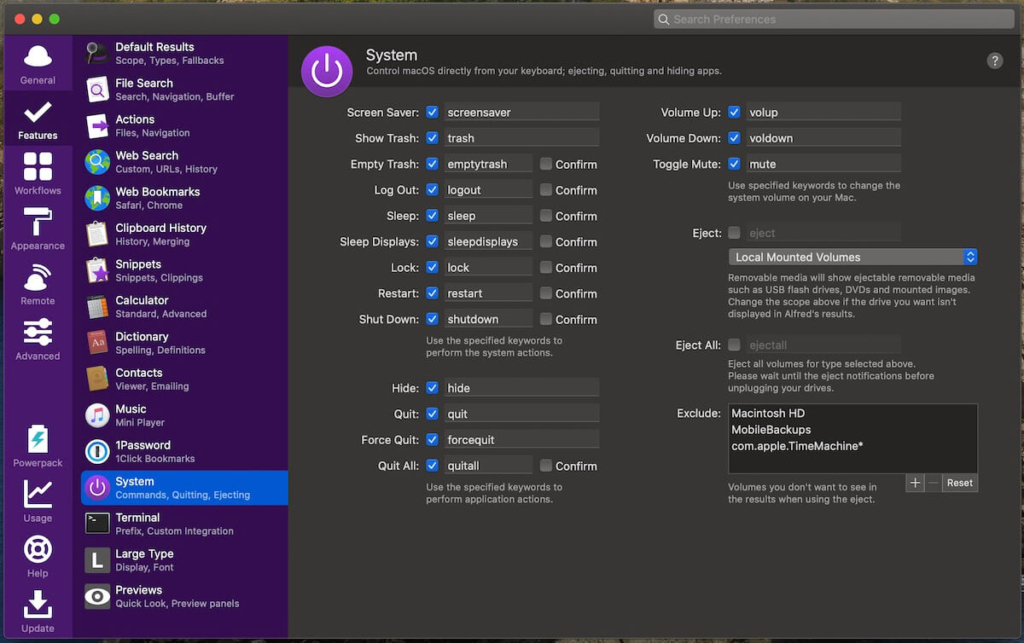
学習していくので、Sleepは「sl」Restartは「re」、これだけでシステム管理がAlfredのキーボード操作で完結します。
よく使うのは、ゴミ箱を空にする「em」(Empty Trash)外付けのHDDなどを取り出す「ej」(Eject)などです。
必要なければチェックを外せばOK
因みにこれらはalfredを使わなくてもキーボードショートカットでも行えますが、M1とintelでショートカットキーが違うなど直感的ではない場面もあります。
| アクション | キーボードショートカット |
|---|---|
| アプリケーションを終了してから再起動 | Command+Control+Eject ⏏ |
| スリープ | Command+Option+Eject ⏏ |
ショートカットキーを覚えられるならこっちもおすすめ!
ブックマーク検索
ブックマークは便利ではあるけれど、いつの間にか膨大に増えていき整理整頓するのは一苦労です。
Alfredではブックマークもキーワード1つでサクッと検索できるのでとても便利!ブックマーク登録時に自分が分かりやすい名前に変更するのがお勧めです。

ブックマーク検索
検索キーワードをうまく設定すればブックマークの整理とはもうおさらばできるよ
MacのSpotlightはSafariのブックマークしか検索できないけど、AlfredはSafariもChromeも検索できるのも嬉しいポイント。
電卓機能
Spotlightで定番だった電卓機能も搭載されています。
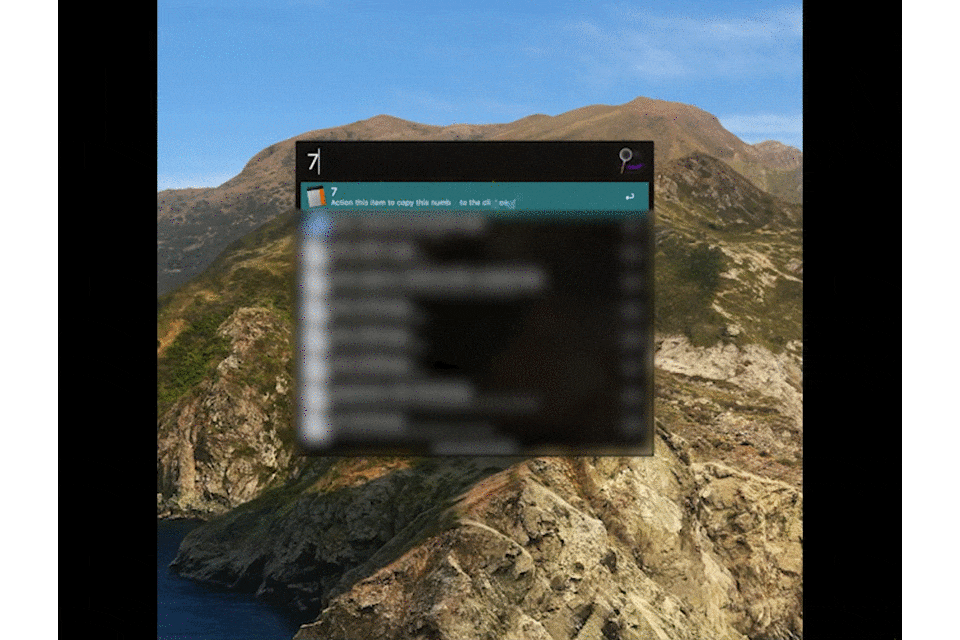
計算結果が表示さている状態でreturnキーを押すと計算結果がコピーされ、この状態で=を押すと、検索窓に計算結果が表示されるので、そのまま計算を続けることも可能。
Alfredを使うために最低限の設定をする
かなり細かい設定をすることができるのがAlfredですが、あまりいじりすぎてもわけ分からなくなっちゃうんで、先ずは最低限の設定をして準備しましょう。
設定は使いながら必要なところだけ見直していこう
General
アプリを立ち上げたら、Preferences(環境設定)を選択します。因みにショートカットキーは ⌘+, です。
環境設定を開く「⌘+,」は、Alfredだけでなくほぼ全アプリ共通なので覚えておこう
左の項目からGeneralを選択すると
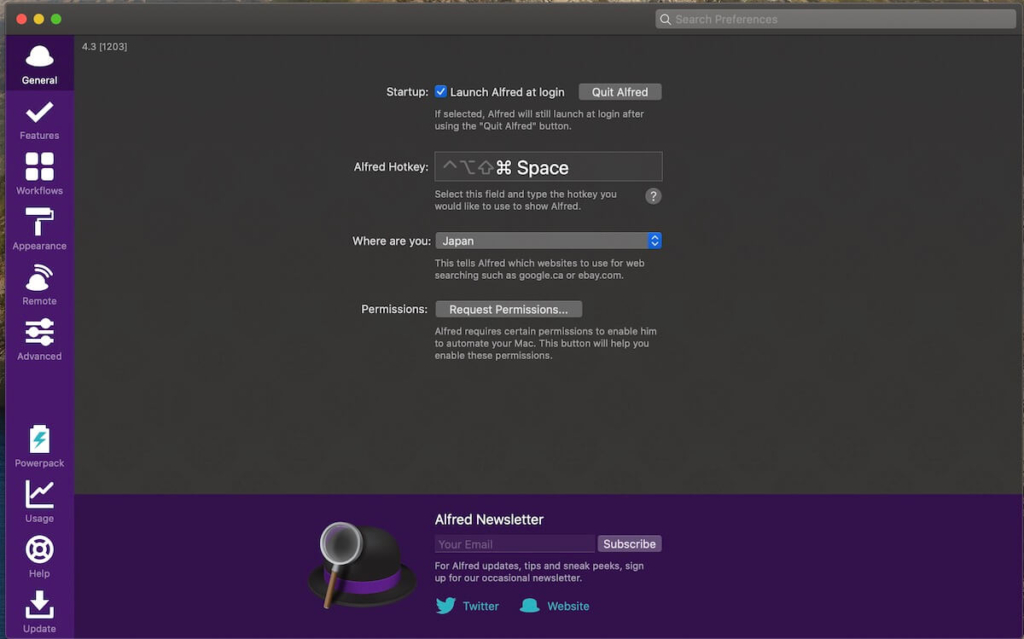
上から
- Startup Mac起動時に自動でAlfredを起動するための設定。チェックを入れる。
- Alfred Hotkey Alfredの検索窓を表示させるショートカットキーです。私は上記の⌘+spaceに設定しています。お好みでどうぞ。
- Where are you 自分が使う国を選択。Japanに設定
- Permissions ここでAlfredにMacへの権限を与えます。コレをやらないとファイルを検索できないなど、Alfredの機能を使いこなせません。
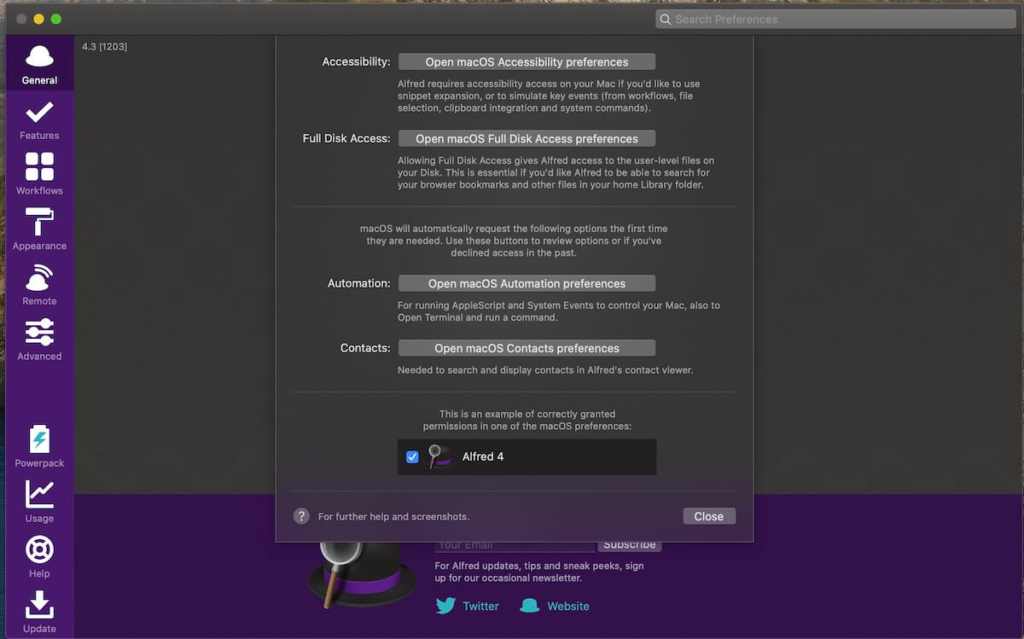
上から
「アクセシビリティ」「フルディスクアクセス」「オートメーション」「連絡先」となります。
必要なければ変更できるので、取り敢えず4つ全部の各項目をクリックして権限を与えてください。
※連絡先への権限付与は有料版になります
Features
左の項目のFeaturesからほとんどの機能設定が変更可能です。沢山あるのでこちらも最低限だけ設定を見直しましょう。
Default Results
Default Resultsとは、検索結果のどれを表示するのか設定します。
取り敢えず全てにチェックを入れて検索結果の表示を増やしておき、必要ない項目をあとからチェックを外すやり方がいいです。
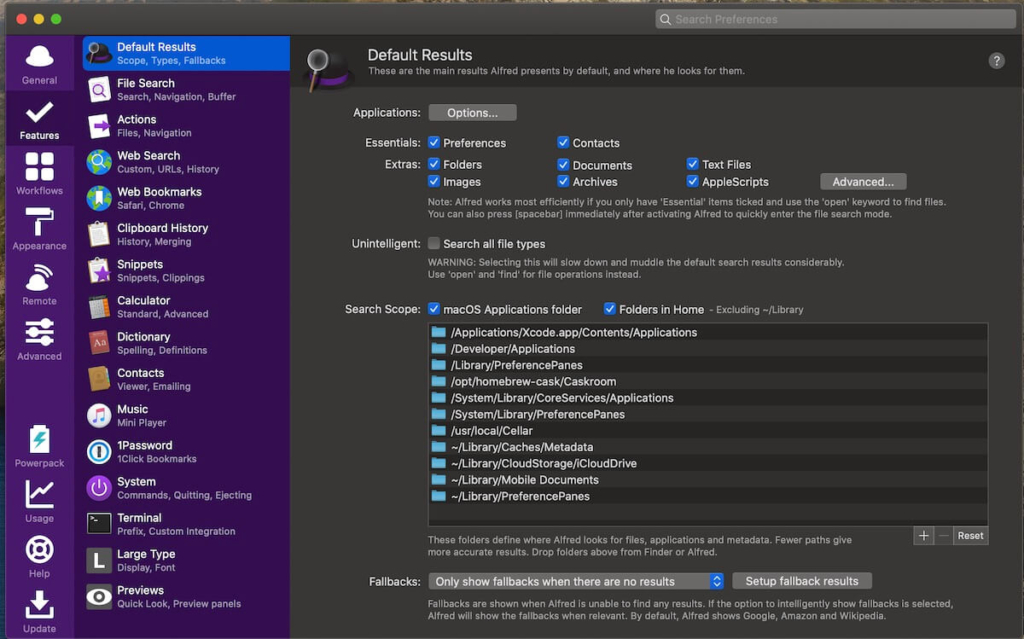
それ以外の項目は初期設定のままで大丈夫です。
Web Bookmarks
ブラウザに保存しているブックマークを表示する設定です。
初期設定のままではブックマーク検索はできませんので、必要な人はSourcesの部分に表示されているブラウザ名にチェックを入れましょう。
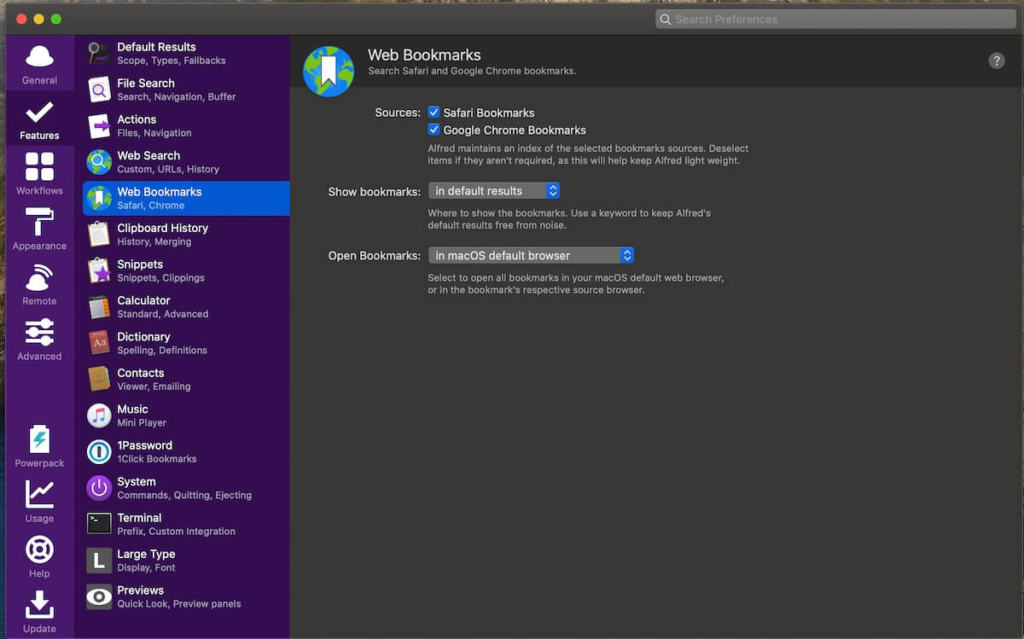
これで、Alfredでブックマークを検索することが可能になります。
キーワードでBookmarksを検索できると、Bookmarksの整理整頓に時間を奪われなくなります。
BookMark登録時に、名前を検索しやすいワードに変えればOK
まとめ
Alfredの無料版でできることを、設定を含めて記事にしました。
全ての事を、Alfredを介してキーボードで作業するクセをつけると、Macでの作業が捗る神アプリで、無料版でもできることが多く、使えば使うほど手放せなくなります。
有料版は、更に多くの事ができるようになる凄い機能満載なのですが、底無し沼のごとく奥も深いので、そちらはまた別記事にしますね。
環境設定など全て英語表記でとっつきにくい方はこちらの記事もどうぞ↓
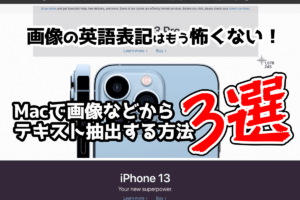
それでは良いAlfredライフを〜♪

