
最近、「なんだかディスプレイの画像の動きがやぼったいなぁ」と思っていました。マウスポインタがカクつくというか残像感を感じるというか、なんともスッキリしない感じでモヤッとはしていたんですね。
たまたまサブモニターを90°回転させた時にMacのシステム情報を確認したところ、本来60Hzで出力されるはずのメインモニターが30Hzでしか出力されていない事に気が付きました。ググったりケーブルの抜き差ししたり色々試した結果、Dockとして使用しているAnker PowerExpand Elite 13-in-1 Thunderbolt 3 Dockの電源配給順序の仕様に原因がありました。
結論から言うと、外部モニターを2枚接続している時にDockへ再接続する時は、ケーブルを接続する順番に注意が必要です。それがいちいち面倒くさい場合は、Type C接続のモニターケーブルはMacに直挿しする必要があり、頻繁にMacを持ち出す環境の方は、記事の仕様を理解した上で購入を検討してください。
他にも同じ悩みの方がいるかもなので記事にしますね。
私の作業環境
他の方にはこの症状が出ていない恐れもあるので、念の為私の環境をお伝えします。
MacBookPro2019 16インチにドッキングステーションのAnker PowerExpand Elite 13-in-1 Thunderbolt 3 を接続し、メインモニターに4KのBenQ EW3280U(60Hz)。サブモニターには古い機種だけど性能の良いNECのF17R6A(75Hz,1280×1024)をつなぎ、Mac本体は閉じた状態のクラムシェルモードでデュアルモニター環境で運用しています。

MacOSはBigSurの最新版11.6.2を使用。他にもDockには、外付けSSDやSDカード、ペンタブなどをつないでいます。
ケーブル類は、Dock本体とモニターに付属していた純正のThunderbolt 3ケーブルを使用。もちろん規格適合のケーブルなので仕様上の問題はありません。
Anker PowerExpand Elite 13-in-1 Thunderbolt 3 Dockを使用してからデスク周りがスッキリし、Macへは実質ケーブル一本での運用が可能になりました。ただし、このDockは85W給電なので、動画書き出し等の高負荷作業で電力配給が足りない場面では、Mac純正96Wの充電器で別途電力配給するので、実質Macには2本のケーブルが挿さっていることもあります。

普段の作業では、メインモニター60Hz、サブモニター60Hz、共に意図したHzと解像度で出力できているので問題なし。サブモニターのHDMIが稀に認識しない欠点がありますが、ケーブルを挿し直せば復旧できるのでまぁ快適と言ってよい環境です。
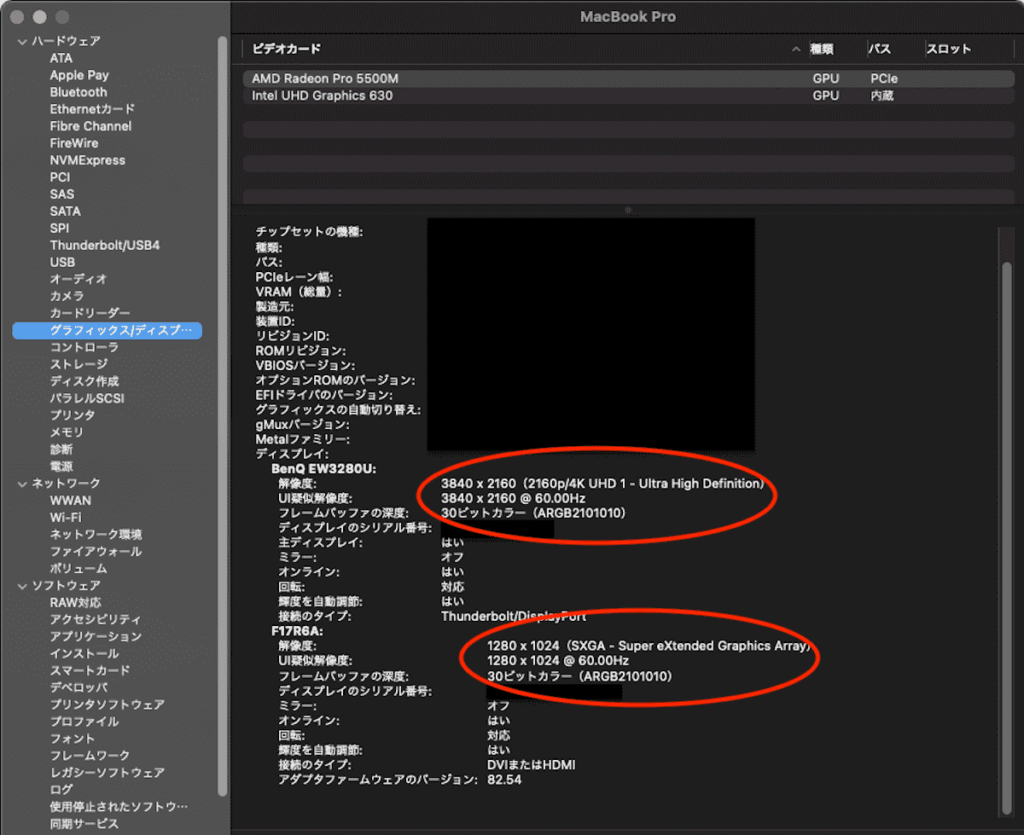
因みに、このDockのAmazon評価でインターネットLANが認識しないと書き込みされていますが、ルーター本体を再起動するとそれは解消されます。
ケーブルを抜かないデスクトップ環境での運用には大満足!

起きている症状
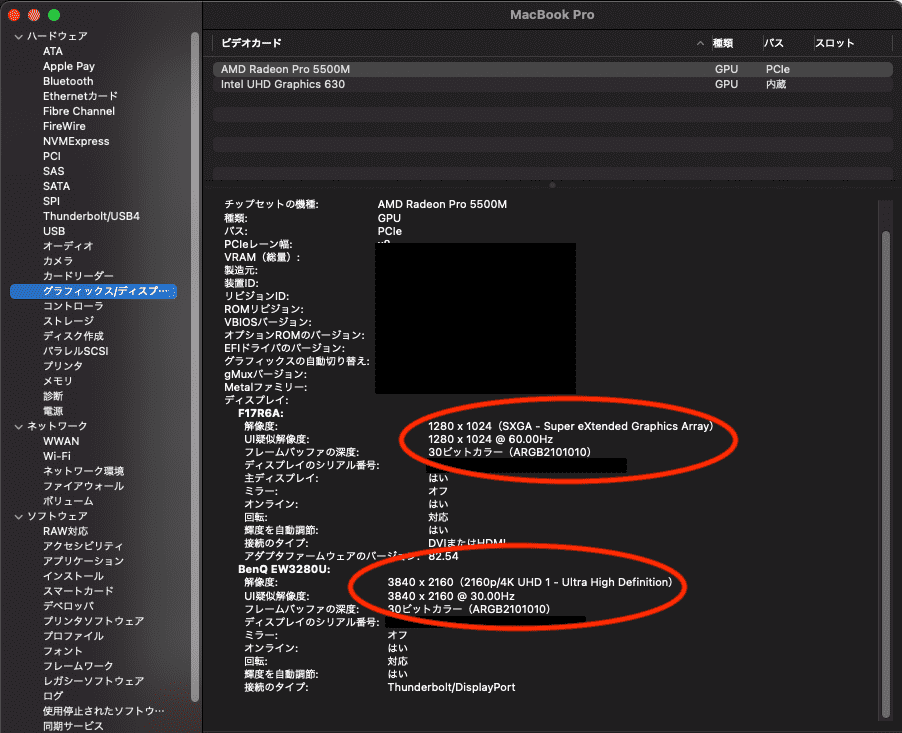
ケーブルを抜くと、モニター設定がおかしくなります。
もしAnker PowerExpand Elite 13-in-1 Thunderbolt 3 Dockをお持ちの方でケーブル1本運用の人は、一度ケーブルを抜き差ししてシステム環境を再確認してください。
画面左上のリンゴマークをoptionキーを押しながらクリック>システム情報をクリック>左サイドバーからグラフィックス/ディスプレイを選択
私がDockに求めた性能として
- 高性能モニターを活かせる事
- Macに挿すケーブルを少なくして運用したい事
- Macを持ち帰った時に瞬時に元の環境に戻せるスマートな運用
などの目的がありました。
ところが...
自宅のサブ機(MacBookPro 13 2015)の調子が悪く、ほぼデスクトップ状態のメイン機(MacBookPro 16 2019)を持ち帰ることが増えた事でこの問題が発覚しました。
自宅から再度仕事場にMacを持ち帰り、DockからのケーブルをMacに再接続すると、4Kのメインモニターが60Hzから30Hzで出力されてしまいます。なので冒頭のもっさり感を感じたんですね。
あれこれ試した結果、メインサブ2台共にモニターケーブルを抜き直す作業を毎回行わなくては思った通りに動作しないことが分かりました。
自宅やカフェなどで作業するためにMacと接続しているケーブルを抜き、別の環境で作業。
Dockへの接続のため、Macにケーブル一本を挿す。
これで快適な作業環境に即戻る。そう思い導入したハズのDockでしたが...
自分で設定したモニター設定が変更されてしまうので、全ての設定をやり直す必要がある。
この「STEP3」の手間が無ければ快適なのだが...
原因は通信回路の流れの優先度にあった
Ankerの商品ページを見ると、注意書きとしてこう書かれていました。
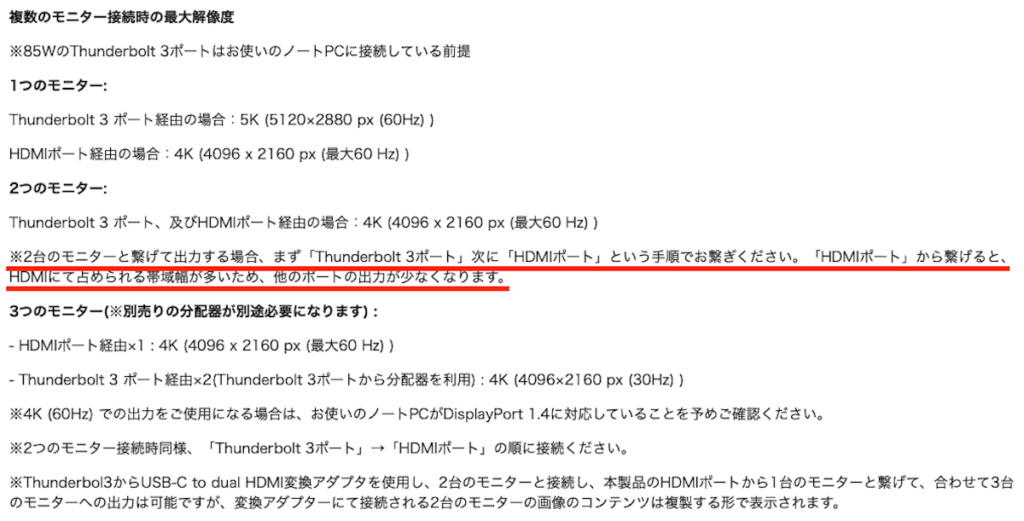
つまり私の環境では、メインモニターのThunderbolt 3 ケーブルを接続してからサブモニターのHDMIケーブルを挿せばよいわけです。
確かにこの手順で繋げば、4Kのメインモニター、サブモニター共にフル解像度、最高ヘルツでの出力が可能なので、常にデスクトップ状態で繋ぎっぱなしであれば問題ありませんでした。
しかし、いったんDockからMacへのケーブルを抜いてしまうと、再度接続された時に帯域幅の広いHDMIの方がモニターとしての立ち上がりが早いため、他のポートの出力が落ち、結果としてThunderbolt 3 接続の4Kモニターが30Hzになってしまう。というわけです。
Ankerに問い合わせてみた
メーカーに問い合わせたところ...
- 案内できる対処方法はない。
- ケーブルを抜き、手順通りに差し込んで60hzになるのなら製品の不良ではない。
- 1本のケーブルを抜き差しした場合に30Hzになってしまうとのことの要因として、通信回路の流れの優先度によるものなので仕様である。
- ドッキングステーションのファームウェアアップデートについても、現時点では予定がない。
- 手間だけど、毎回手順に沿ってケーブルを差し込んで対処してね。
といった感じでした。ファームウェアのアップデートとか無いかなと思って問い合わせてみたけど残念。念の為、Appleにも通信回路の流れを変更できないか問い合わせましたが、できないとの回答でした。
Ankerは、問い合わせへのレスポンスは良かったですよ
一応の解決策手順①
解決するには、再度Dockに接続する時にモニターからのケーブルを全て抜き直す必要があります。
Anker PowerExpand Elite 13-in-1 Thunderbolt 3 Dockの指定ポートからMacに接続する。
Dockから、HDMI、Thunderbolt 3ケーブル共に一度抜く。
Thunderbolt 3ケーブルを先に挿し、モニターへの通電を確認してから次にHDMIを挿す。
※2台のモニターと繋げて出力する場合、まず「Thunderbolt 3ポート」次に「HDMIポート」という手順でお繋ぎください。「HDMIポート」から繋げると、HDMIにて占められる帯域幅が多いため、他のポートの出力が少なくなります。
Thunderbolt 3ポート接続のモニターに画像などが出力されてからHDMIを挿さないとうまくいかないよ
システム環境設定>ディスプレイ>変更のラジオボタンをoptionキーを押しながらクリック>隠し設定が現れるので外付けモニターのHzを任意のものに変更。
ケーブルの抜き差しが手順通りなら、環境設定は見なくても60Hzで出力されてたよ
STEP3は特に注意が必要です。STEP3はモニターケーブルをDockへ挿す時に順番を必ず守る必要があります。
STEP4は、MacのデフォルトではHzの変更ができなくなっています。しかし、optionキーを押しながら変更をクリックすることで隠し項目が表示され、解像度やモニターの周波数(Hz)を詳細に変更できます。
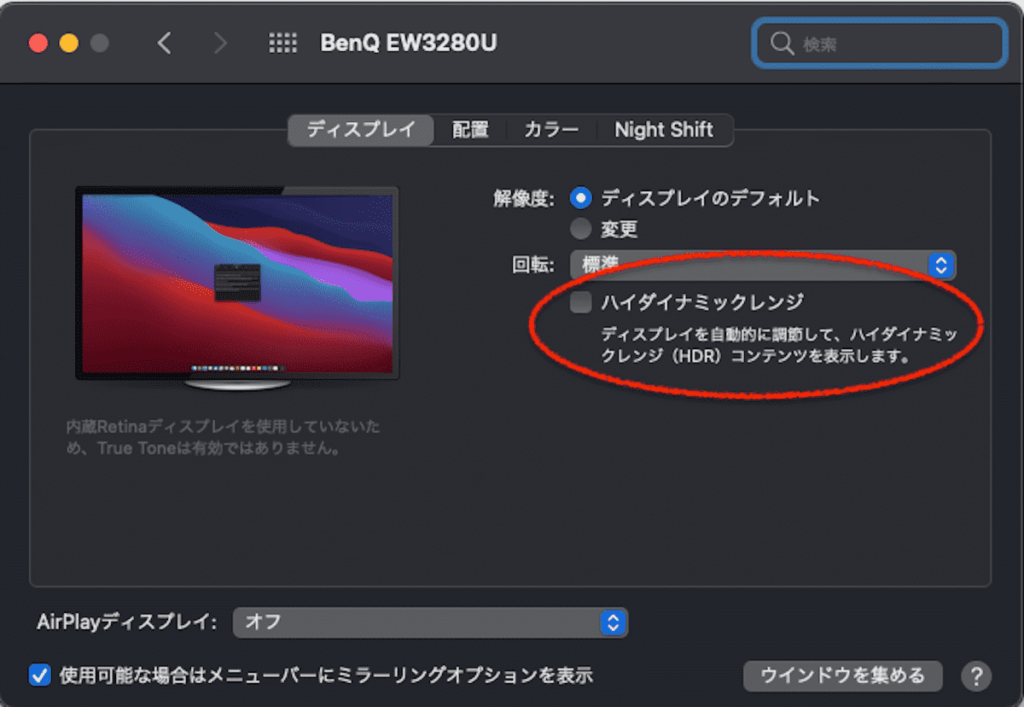
↑普通にディスプレイ環境設定を開くとこの画面が出ます。以前は選択できていたヘルツの設定項目がありません。多分BigSurから変更されたと思われます。
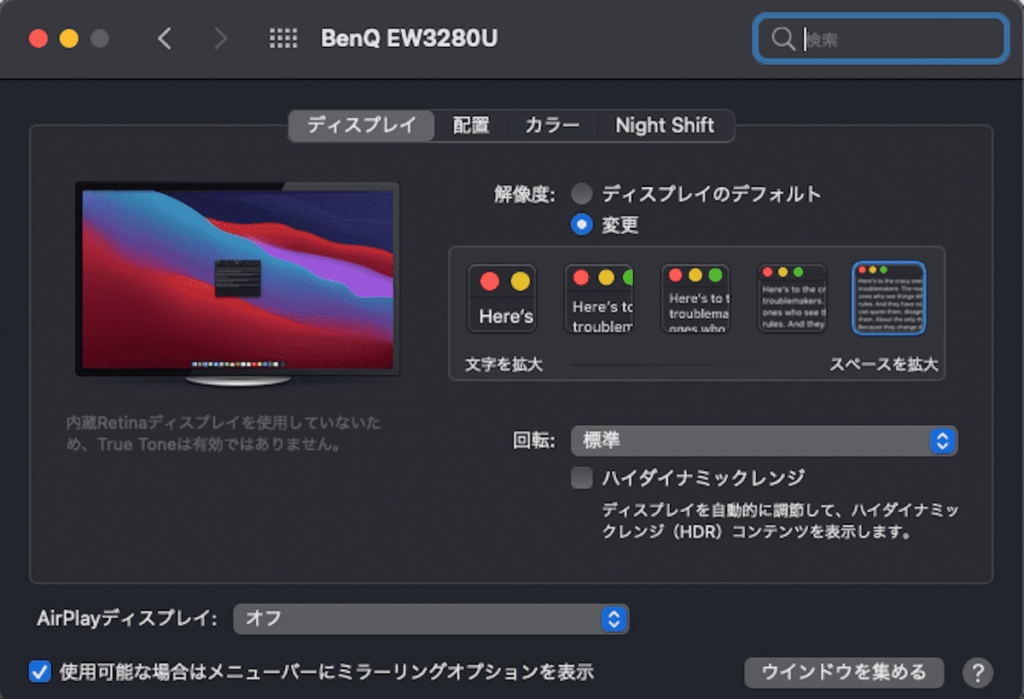
↑このように、普通に変更ボタンを押しても現れません。
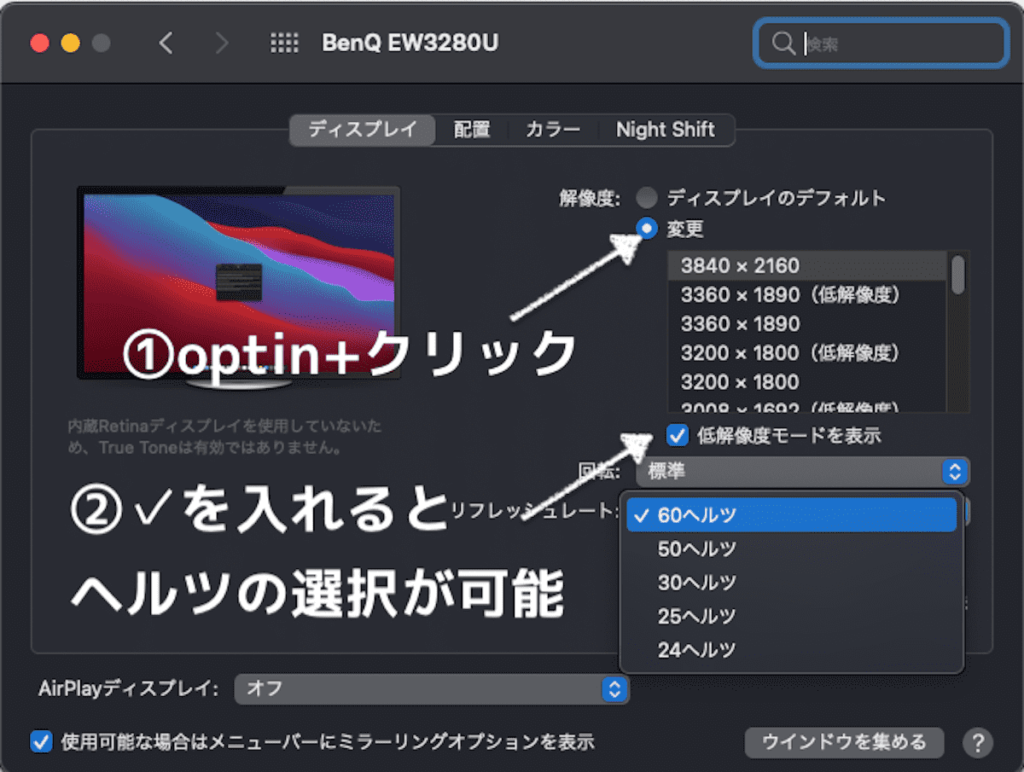
↑キーボードのoptionキーを押したまま変更ボタンをクリックすると隠し設定が現れるので、任意のヘルツに設定できます。
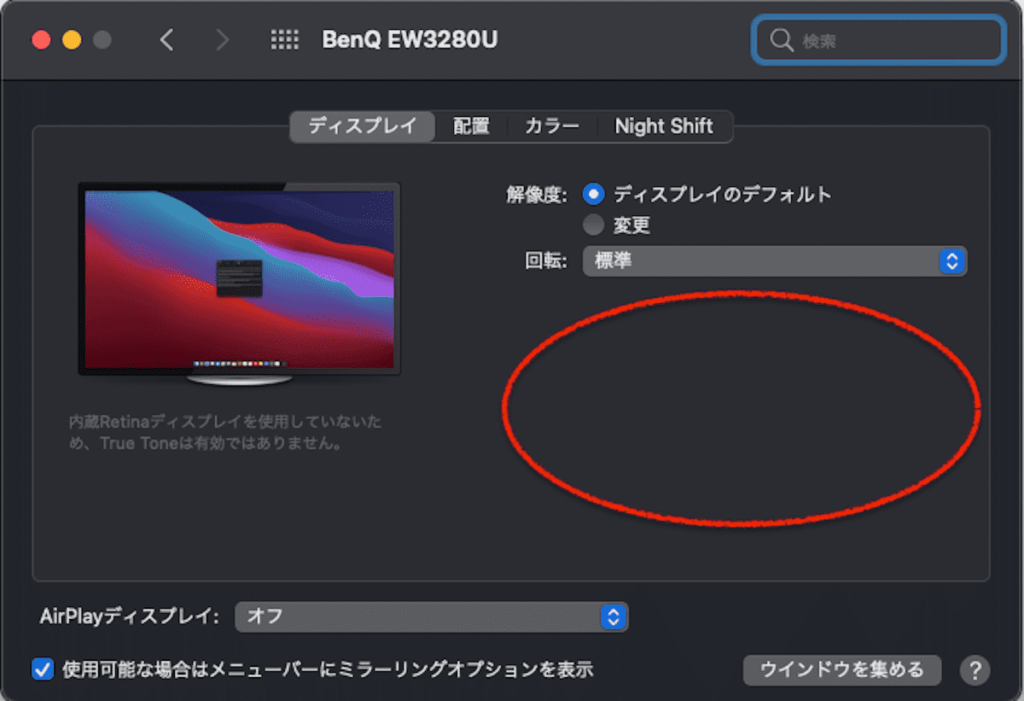
↑ただし、残念ながら再度DockからのケーブルをMacから抜くとハイダイナミックが表示されず、optionキーを押しながら変更ボタンを押しても30Hzまでしか変更できません。
ケーブルを手順通りにしないと変更すらできないよ
解決策②これでOK!!
クラムシェルでほぼデスクトップとして使用している方は問題ないですが、頻繁に持ち出すことが多い方は毎回解決策①をするのはただただストレスを貯めるだけなので、簡単なオススメ手順としてこちらを推奨します。

Macにモニターケーブルを直接もう一本挿す...
そうです。
スマートに、Macへのケーブルは1本で運用したくて購入したDockのはずでしたが、Anker PowerExpand Elite 13-in-1 Thunderbolt 3 Dockの仕様では仕方ありません。Thunderbolt 3ポートのモニターケーブルはMacに直接挿せば全て問題解決です。
Dockからとモニターからの計2本を挿すことで、通信回路の優先順位とか関係ないので毎回安定出力できて快適になりました。
まとめ
Anker PowerExpand Elite 13-in-1 Thunderbolt 3 Dockは、デスクに据え置きで使用する分には13ポート拡張と拡張性も高く、ケーブル1本で運用できてケーブルマネジメントも快適になります。スマートでおすすめできるDockです。
スリープやディスプレイスリープ解除後も大丈夫です
ただし、Macを持ち出してDockに再接続する運用を頻繁に行う方は、上記を理解した上で2本挿すことを前提で購入してください。私はこの仕様を知らなかったので少し残念な思いをしてしまいましたが、おそらくAnkerのDock全種類のAmazon評価に私と同じ症状のコメントをちらほら見かけるので仕様と思われます。
気になる方はメーカーに問い合わせて納得してからの購入をおすすめします。
高価だからこそあと一歩煮詰めて欲しい感はありますが、オススメできるDockですよ。
今後も検証を重ねていきますので、もし進展があれば報告しますね!
アドバイスなどありましたらTwitterでお気軽にDM(@okakadesign)ください。

