
ショートカット…
これ覚えると一気に作業が捗るのは間違いないです。
例えばコピーなら⌘+C、ペーストなら⌘+V、ですね。
コピペはもちろんの事、ショートカットでできる事が増えるとマウスを触る時間が減るので効率は間違いなく上がります。なによりできる感が満たされて自己満足度も高いです。
いつも同じツールだけで作業しているのであれば、頑張って使っていればいつかは覚えていくんだけど、マルチにアプリを使いこなす今の時代はそうも行きません。
そんな便利なショートカットですが、誰もがぶち当たる壁として「そんなに沢山覚えられない」というのがあります。
CheatSheetってこんなアプリ
そこでお勧めなのがこのアプリ「CheatSheet」
各アプリに対応したショートカットのカンニングシートを、⌘キー長押しで表示してくれます。
Mac純正アプリだけでなくサードパーティー製アプリにも対応していますので、特にMac初心者のかたやアプリ導入初期には役立つアプリ間違いなしです。
例)Mac純正メモアプリで⌘キー長押し
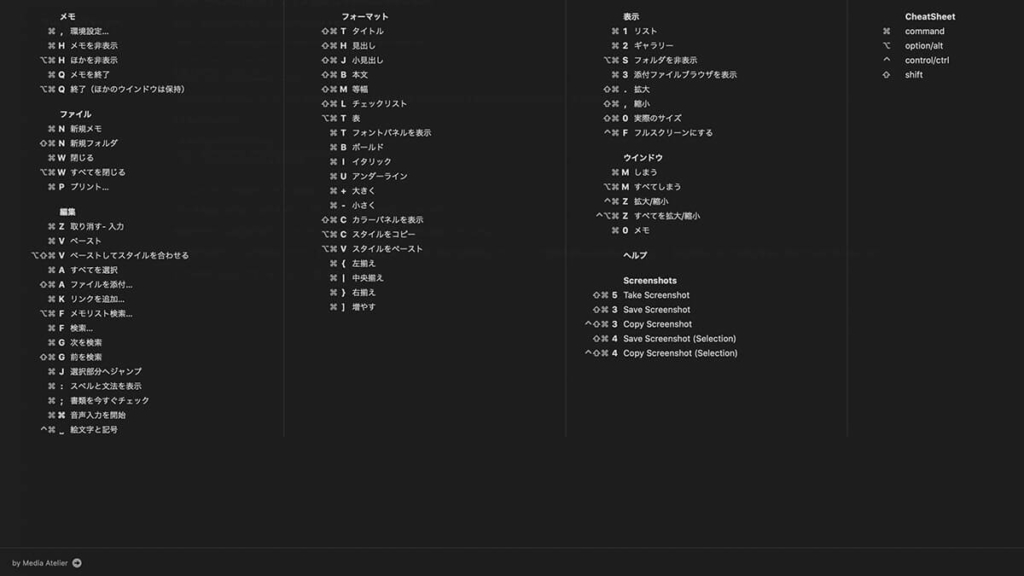
例)Photoshopで⌘キー長押し
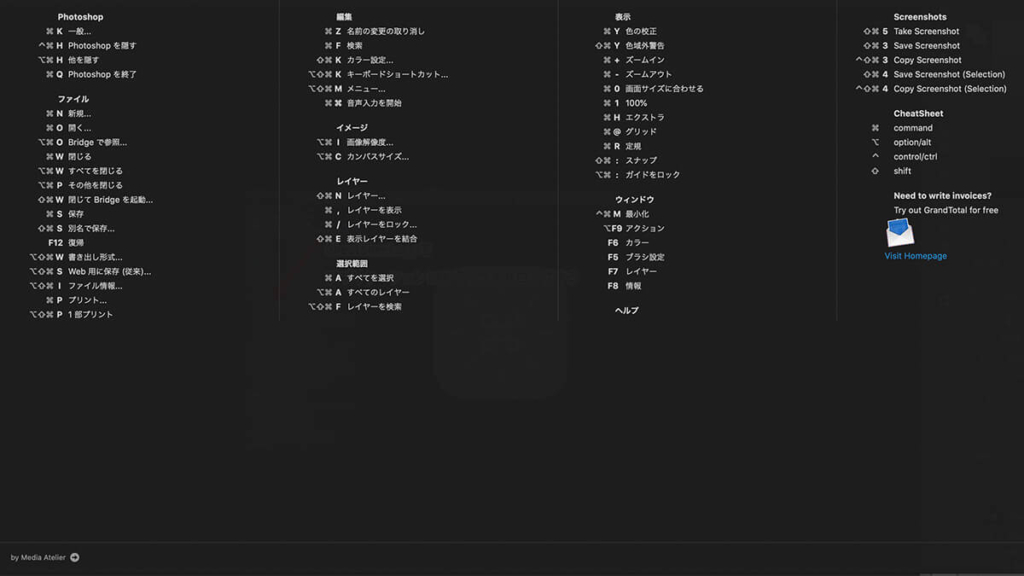
chromeなどのwebブラウザで⌘キー長押し
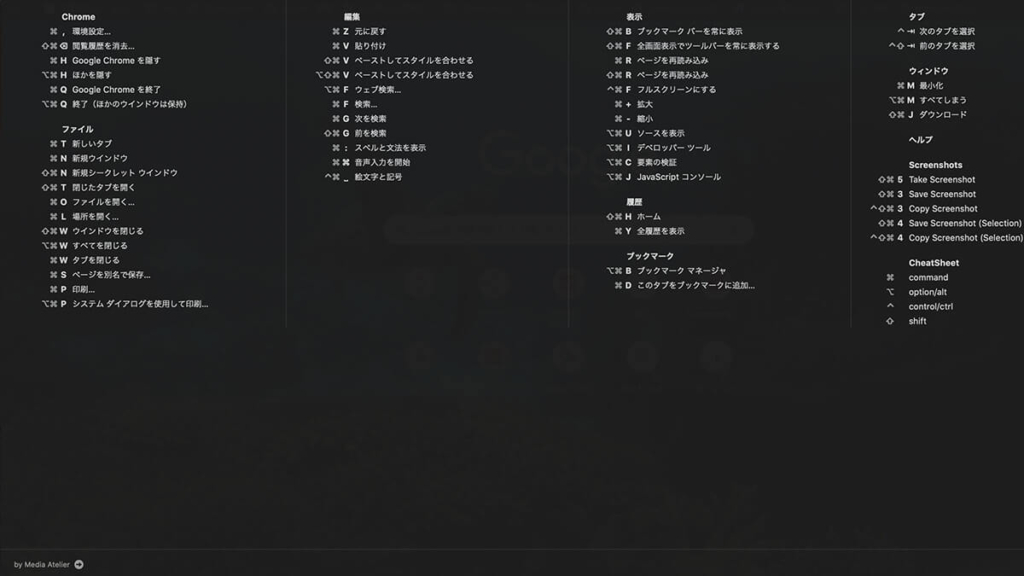
こんな感じで表示してくれます。
CheatSheetのダウンロードとインストール
先ずはCheatSheet公式サイトからダウンロードしてきます。
任意の場所にダウンロードしたzipファイルを開こうとすると、「”CheatSheet”はインターネットからダウンロードされたアプリケーションです。開いてもよろしいですか?」と聞かれるので「開く」をクリックして展開します。
MacのAppストア以外からダウンロードしたアプリは必ずこの表示がされるものとして覚えておきましょう。
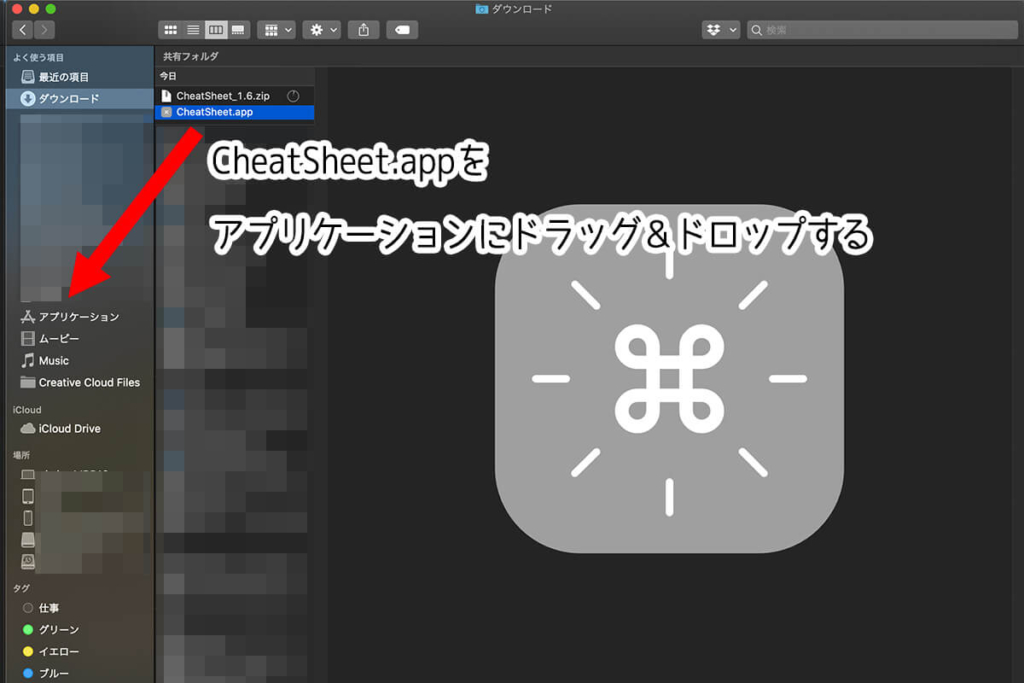
「CheatSheet.app」を「アプリケーション」フォルダへドラッグ&ドロップして、ダウンロードとインストールは完了です。
CheatSheetの設定
CheatSheetにアクセシビリティ機能を使用してコンピューターを制御することを許可しましょう。
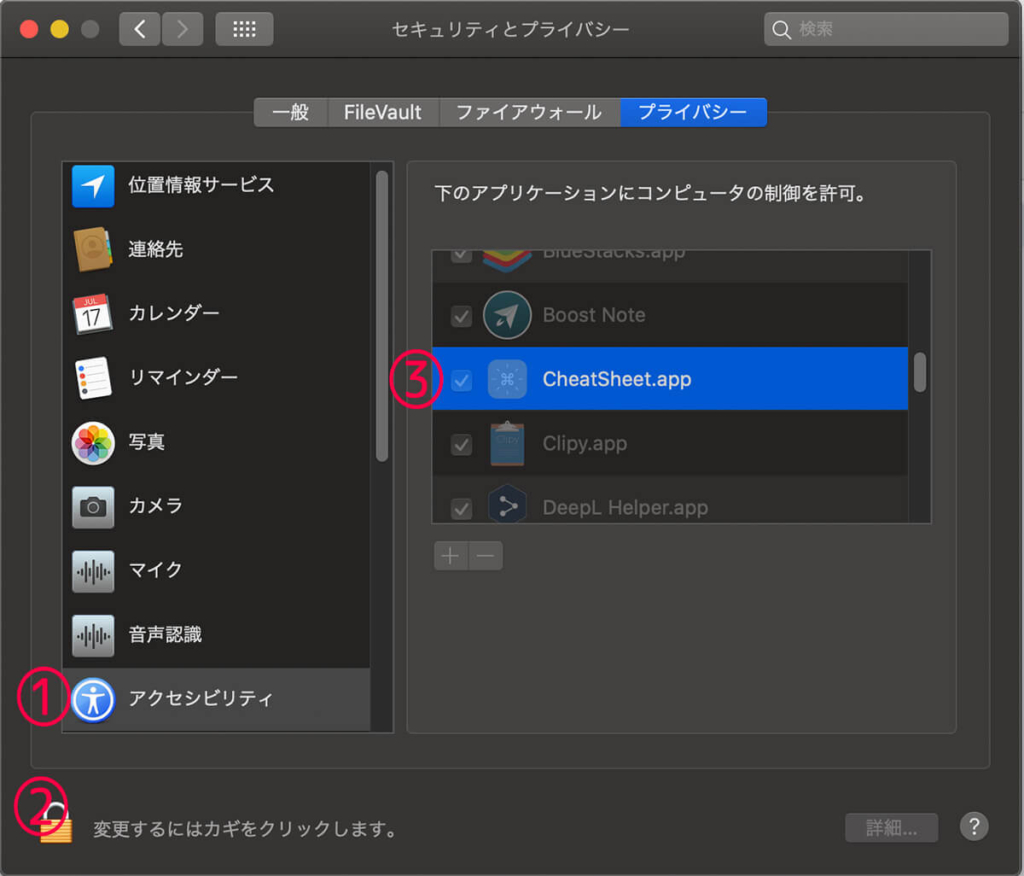
- Macの画面左上のアイコンをタップして「システム環境設定」を選択。
- セキュリティとプライバシーを選択。
- 1→2→3の順にクリックしてCheatSheet.appにチェックを入れる
この設定も、CheatSheetに限らずほぼ全てのアプリの初期設定として許可を求められるので覚えておきましょう。
これで準備は完了しました。
使用方法
使い方は至って簡単です。
ショートカットを確認したいアプリを起動して使っている状態(アクティブな状態)で⌘キーを長押し。
たったこれだけです
表を眺めていると、えっ!?それショートカットでできちゃうの!?みたいな発見もあって面白いですよ。
設定
CheatSheetでできる設定は表示されるまでの時間の設定だけしかできないという、とてもシンプルなものになっています。
⌘キー長押しで出る画面の右下に歯車アイコンがあるのでクリックすると、Delayの変更ができます。早く表示したければShortに、表示されるまでの時間を長めに取りたければLongにバーを動かします。
アップデート以外はたったこれだけの設定しかできません。できれば⌘キー長押しではなく他のキーに割り当てられたらなぁと思います。
CheatSheetまとめ
Macを購入したての人や、新しいアプリを導入した際にはとても重宝するアプリです。私も、使い練れたアプリでもいまだに確認のため使っています。
ショートカットを覚える事で作業効率が上がるのは間違いないので、CheatSheetを使って少しづつ覚えて行きましょう!

